Today we're announcing a significant feature to Lightroom CC: preset and profile syncing between Lightroom CC for Windows, Mac, iOS, Android, ChromeOS, as well as on the web. There are even more updates available in Lightroom CC desktop, Lightroom CC iOS, and Lightroom CC Android/ChromeOS, as well as Lightroom Classic CC.
This set features presets for creating a dreamlike atmosphere in your shots. They add warm vintage shades which seem like the sun rays have kissed the pictures. Having the Classic set in your arsenal, you will be able to turn any photo into a true masterpiece. These Lightroom presets by Tezza are fully compatible with Windows and Mac OS X. Lightroom 5 reads the Lightroom 4.0, 3.0, 2.0, or 1.0 registration registry entry when it validates upgrade serial numbers. If you install an upgrade version of Lightroom 5 and it does not find a file for a previous version of Lightroom, it prompts you to enter the previous version serial number.
Preset and profile syncing
Starting today, Lightroom CC, our cloud-based photo service, can synchronize both presets and profiles, including custom-created presets and third-party presets and profiles. This means you can have access to any preset that you've made or purchased on all of your devices, enabling you to truly edit your photos anywhere.
You can now also create presets on your mobile devices, including on iPhone, iPad, Android, and ChromeOS devices, making it easier than ever to apply your unique, personalized edits to any number of photos.
The creative power of Photoshop is now on your iPad. Open full-size PSDs, create sophisticated composites, retouch images, and control brushes with your finger or Apple Pencil. We're just getting started, so stay tuned as we roll out exciting new features in the months ahead. Is photoshop for mac.
For your purchased third-party presets and profiles to sync, import them into Lightroom CC on Windows or Mac and the same synchronization mechanism that keeps your photos synced with Adobe Creative Cloud will also ensure that your presets and profiles are synced as well, including any updates or changes that you make in the future.
To import presets and profiles into Lightroom CC:
- Launch the desktop version.
- Navigate to the File menu.
- Select the new 'Import Profiles & Presets' menu entry.
You can then import either a folder or a selection of files, including a mixture of presets and profiles, and Lightroom CC will import the files and put them in the right place within the interface.
For more info and details, read this Presets and Profiles FAQ.
Once the presets and profiles have been imported and allowed to sync, any devices connected to the same account (including other desktops, iPhone, iPad, Android, and ChromeOS devices) as well as your Lightroom account will have those presets and profiles available.
Learn more about profiles and presets in Lightroom CC with Julieanne Kost:
https://www.youtube.com/embed/OOGvbRVvEM4
New features in Lightroom CC for Windows and Mac OS
Along with the new preset and profile sync feature, Lightroom CC desktop has a few additional new features.
Batch copy and paste settings
You can now copy settings from one image and paste them to multiple images all at once, saving you time and speeding up your editing process. First, from the Photo menu, select either the 'Copy Edit Settings' option (or Ctrl/Command + C), which will copy the current state of all of your edits (minus the tools and geometry options), or the 'Choose Editing Settings to Copy' option (or Ctrl/Command + Shift + C), which will let you specify which settings to copy.
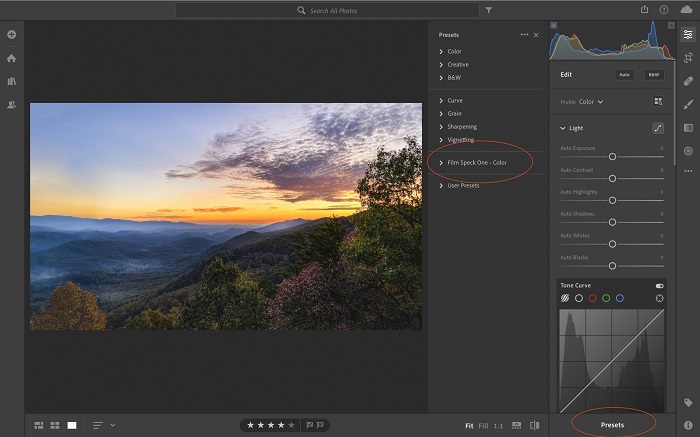
Once you've copied your edit settings that you want to apply, navigate to the grid view (G key), select a range of images, navigate back to the Photo menu and select Paste Settings (or Ctrl/Command + V).
Enhanced sharing options for Albums Shared to Lightroom online
Lightroom CC offers you the ability to share your images directly through lightroom.adobe.com, and now you have more control over what is available with your shared images directly from within Lightroom CC.
To share an album, navigate to the Album list, right-click on the album that you want to share, and select Share Album. An improved dialog will now show up letting you decided whether or not you want to allow downloads of those images, show the metadata of your photos, or the location data (if available). You can modify these options at any time, and the share will be updated immediately.

Once you've copied your edit settings that you want to apply, navigate to the grid view (G key), select a range of images, navigate back to the Photo menu and select Paste Settings (or Ctrl/Command + V).
Enhanced sharing options for Albums Shared to Lightroom online
Lightroom CC offers you the ability to share your images directly through lightroom.adobe.com, and now you have more control over what is available with your shared images directly from within Lightroom CC.
To share an album, navigate to the Album list, right-click on the album that you want to share, and select Share Album. An improved dialog will now show up letting you decided whether or not you want to allow downloads of those images, show the metadata of your photos, or the location data (if available). You can modify these options at any time, and the share will be updated immediately.
Preset Lightroom Mac Os
For even more details and an overview of bug fixes found in the June release of Lightroom CC desktop, read the New Features Summary.
New features in Lightroom CC Mobile, for iPhone, iPad, Android, and ChromeOS
Like all of the other Lightroom CC clients, Lightroom CC for mobile also gets the ability to sync presets and profiles from device to device. In addition to this incredibly powerful feature, as of today, you also get the following features:
Create presets
You can now create and manage presets directly from your mobile device. Open the Presets menu, tap the three-dot overflow menu, and select Create Preset. You can then decide the name of the preset, which set to add the preset to, and which settings to include in the preset.
Learn how to create presets in Lightroom Mobile with Julieanne Kost:
https://www.youtube.com/embed/IqlJBPUkZgs?rel=0
Healing brush
The incredibly powerful healing brush found in Camera Raw and Lightroom desktop is now available with full functionality on your mobile devices. You can tap to immediately remove dust spots or blemishes, or paint larger objects to be removed. You can then move and modify the previously created healing areas by tapping on the pin and adjusting the source and the destination.
The Free & Open Source Image EditorThis is the official website of the GNU Image Manipulation Program(GIMP).GIMP is a cross-platform image editor available for GNU/Linux,OS X, Windows and more operating systems. You can further enhance your productivity with GIMP thanks tomany customization options and 3rd party plugins. Gimp for mac download. It is, you can change itsandyour changes.Whether you are a graphic designer, photographer, illustrator, orscientist, GIMP provides you with sophisticated tools to get your jobdone.
Find out how to use the Healing Brush in Lightroom Mobile with Julieanne Kost:
https://www.youtube.com/embed/pVFoOvn_cqE
Remove chromatic aberrations (iOS only)
This new checkbox in the Optics tab turns on Adobe's powerful, automatic detection and repair of chromatic aberrations. Chromatic aberrations occur in different degrees in all lenses and result as colorful halos around objects, especially towards the edges of the frame and especially with a dark object intersecting with a bright background.
Technology previews
We first introduced Technology Previews on the Lightroom site, where we showed off search with the Adobe Sensei-powered auto-image tagging as well as the new Best Photos feature, and are now bringing these previews to mobile. Technology Previews offer a way to see what's coming soon in Lightroom. You can turn on a Technology Preview at any time to access beta features — features that aren't quite ready but already show some promise, and provide feedback used to help ensure that future features are built exactly as you'd like them to be built. These Technology Previews continue our design philosophy of including photographers in the creation of our features and tools, and we want to make sure that everyone has a chance to voice their opinions. Just keep in mind that Technology Previews aren't tested at the same level as our normal features, so they may be a bit rough around the edges. That doesn't mean that they're not fully usable, just don't use them for those once-in-a-lifetime experiences.
The first Technology Previews on iOS are the Long Exposure mode and Guided Tutorials, and on Android, expanded HDR support in capture.
The Long Exposure Technology Preview on iOS, once enabled, adds a new capture mode, enabling you to capture long exposures, without the need of a tripod. The Long Exposure mode burst-captures a series of DNGs or JPEGs, analyzes each image to stabilize them, and then merges the images together for the simulation of a long exposure (iOS devices can't actually capture longer exposures than a quarter of a second, so there are naturally some types of long exposure images that won't work, such as shooting in very dark scenes).
The Guided Tutorial Technology Preview on iOS (also available on Android, however not as a Technology Preview) adds a new section to the Help & Support menu within the Settings (accessed by tapping on the Lr icon in the top-left of the app). The new guided tutorials walk you through using different features in the app.
The HDR Support Technology Preview on Android extends our support of the HDR capture mode for devices that have not yet been fully certified by our engineering and QE teams. By using the Expanded HDR Capture Technology Preview, you can help us verify that our unique and incredibly powerful HDR capture mode works on additional devices, and if it doesn't work, help us resolve those issues.
We'd love to hear what you think about these Technology Previews, so make sure to add your feedback right within the Technology Preview section of the app.
Updates in Lightroom Classic CC
We've heard our Lightroom Classic CC customers loud and clear: you want speed, stability, and a focus on professional workflows, and that's what we're working to bring you. With the June release, we've brought a few of the top feature requests to the product. There's also a whole lot more that's being worked on under the hood, and we can't wait to share with you what's coming soon. We've listed some of the new features below, and for a full list of features and bug fixes found in the June release of Lightroom Classic CC desktop, read the New Features Summary.
Profiles and presets management
There are now additional ways of accessing and sorting profiles and presets, ensuring they're at your fingertips when you need them. You can now expand and collapse all profiles to quickly scan through them, control the visibility of profiles, and rename and manage presets.
Faster searching in folders
The speed in which you see folders when you search for them has been greatly improved.
Color labels for organizing folders for review
You can now assign a color label to a folder and then later filter by those labels, making it far quicker to find different folders.
Auto-stack HDR/panorama and auto-stack by capture time
Free Photo Presets For Lightroom
Selecting the new 'Create Stack' option within the HDR and panorama merge tools results in all of the ingredient photographs being stacked along with the merged output, cleaning up your grid view. We have also made the same change to collapse auto-stacks by capture time, which previously appeared in an expanded state. Foxit reader osx.
